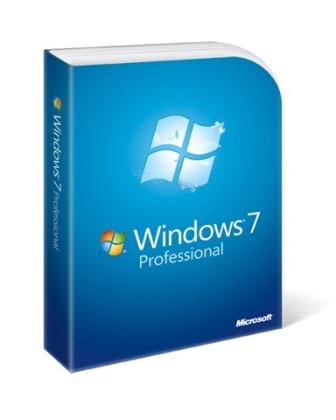CARA MENGINSTAL WINDOWS 7 DI VIRTUALBOX
1. Persiapan
Untuk membuat mesin virtual
Windows 7 dengan VirtualBox, diperlukan hal-hal berikut:
2. Pembuatan Mesin Virtual Windows 7
Jalankan aplikasi VirtualBox untuk memulai pembuatan mesin virtual baru.
Tekan tombol "
New" atau pilih menu
Machine, kemudian item
New untuk membuat
guest machine baru.
Shortcut Ctrl-N (tekan tombol fungsi kontrol bersamaan dengan menekan huruf N pada
keyboard) juga dapat digunakan untuk pembuatan mesin virtual baru.
Selanjutnya muncul jendela pop-up
Create Virtual Machine, yang berguna untuk label dan jenis serta versi sistem operasi
guest yang akan diinstall.
Pada isian
Name, tulis nama sistem operasi
guest yang akan diinstall, dalam hal ini adalah
Windows 7. Nama sistem operasi
guest juga digunakan sebagai nama folder untuk lokasi file sistem operasi
guest (pada
Windows 7 lokasi default folder mesin virtual adalah
C:\Users\Account-Login\VirtualBox VMs). Pada bagian
Type,
pilih Windows 7 dan di bagian Version, sesuaikan versi Windows 7 yang
akan diinstall, apakah versi 32-bit atau versi 64-bit. Selanjutnya tekan
tombol
Next.
Layar
selanjutnya pengaturan jumlah memori yang akan dialokasikan untuk mesin
virtual dalam satuan Megabyte. Secara otomatis, VirtualBox akan
memberikan saran alokasi memori untuk sistem operasi
Windows 7 yang akan diinstall adalah 192 MB.
Jika
ingin melakukan perubahan, isian maksimal ditunjukan oleh indikator
warna hijau atau setengah dari total jumlah memori komputer yang
tersedia, agar sistem operasi utama tidak menjadi terganggu. Selanjutnya
tekan tombol
Next.
Bagian selanjutnya adalah pengaturan media penyimpanan (hard disk) yang akan digunakan mesin virtual
Windows 7.
VirtualBox memberikan rekomendasi kapasitas hard disk virtual yang akan
dibuat berdasarkan jenis sistem operasi yang ditentukan sebelumnya.
Kapasitas hard disk yang disarankan tersebut dapat kita ganti sesuai
kebutuhan kita.
Dalam pengaturan hard disk virtual, tersedia 3 (tiga) opsi yang dapat digunakan:
- Do not add a virtual hard drive
Opsi
ini digunakan untuk pengguna tingkat mahir, karena hard disk virtual
akan dibuat dalam pengaturan terpisah dan setelah pembuatan mesin
virtual Windows 7 selesai dilakukan.
- Create a virtual hard drive now
Opsi ini digunakan untuk membuat hard disk virtual baru bersamaan dengan pembuatan mesin virtual Windows 7.
- Use an existing virtual hard drive
Gunakan opsi ini untuk memilih hard disk virtual yang sudah ada.
Pilih opsi
Create a virtual hard drive now karena kita akan langsung membuat
hard disk virtual untuk mesin virtual
Windows 7. Kemudian tekan tombol
Create.
Layar
selanjutnya untuk menentukan jenis (ekstensi) file hard disk virtual
yang akan dibuat. Standarnya VirtualBox menggunakan format file VDI (
VirtualBox Disk Image) untuk penyimpanan hard disk virtual.
VirtualBox juga mendukung pembacaan jenis file dari aplikasi-aplikasi virtual lainnya, seperti VMDK (
Virtual Machine Disk) yang merupakan format dari aplikasi virtual Vmware, VHD (
Virtual Hard Disk) format dari
Microsoft Virtual PC, HDD (
Parallels Hard Disk) format aplikasi virtual dari
Parallels atau format dari aplikasi virtual QEMU.
Setelah menekan tombol
Next,
pengaturan selanjutnya untuk menentukan "bagaimana" hard disk virtual
yang akan dibuat tersebut disimpan pada hard disk fisik (hard disk
host).
Di bagian ini tersedia 2 (dua) opsi yang dapat dipilih:
- Dynamically allocated,
Artinya
kapasitas hard disk fisik akan digunakan berdasarkan berapa kapasitas
hard disk virtual sudah terpakai dan tidak berdasarkan berapa ukuran
hard disk virtual ditentukan. Kapasitas hard disk virtual akan dibatasi
berdasarkan ukuran yang telah ditentukan.
- Fixed size,
Artinya
kapasitas hard disk fisik akan digunakan berdasarkan ukuran kapasitas
hard disk virtual dibuat, walaupun kapasitas hard disk virtual tersebut
masih kosong atau belum digunakan.
Disarankan untuk memilih opsi
Dynamically allocated, kemudian tekan tombol
Next.
Layar
selanjutnya berguna untuk menentukan nama tampil dan nama folder tempat
menyimpan file-file mesin virtual yang akan kita buat. Kita juga dapat
menempatkan file-file mesin virtual ke dalam folder atau direktori yang
sudah ada, atau pada hard disk lain yang berbeda dengan hard disk yang
digunakan oleh sistem operasi utama.
Di layar ini, kita juga dapat merubah kapasitas
hard disk virtual yang akan dibuat sesuai dengan kebutuhan kita. Jika dalam langkah ke-6 kita memilih opsi
Dynamically allocated,
maka kita dapat membuat ukuran hard disk virtual sampai 2 Terabyte,
walaupun hard disk fisik (utama) kita tidak mencapai ukuran 2 Terabyte.
Namun, jika kapasitas hard disk fisik kita dibawah 2 Terabyte, tentunya
kapasitas
hard disk virtual yang dapat digunakan maksimal kapasitas
hard disk fisik yang tersisa.
Tekan tombol
Create untuk membuat mesin virtual
Windows 7 berdasarkan pengaturan yang telah dilakukan.
Selesai proses tersebut, di bagian kiri layar aplikasi VirtualBox, akan ditampilkan sebuah mesin virtual
Windows 7 dalam keadaan kosong dan siap untuk diinstall.
3. Install Mesin Virtual Windows 7
Langkah selanjutnya adalah melakukan instalasi pada mesin virtual
Windows 7 yang kita buat. Klik ganda pada mesin virtual
Windows 7 atau klik tombol
Start (icon panah) untuk menjalankan mesin virtual
Windows 7.
Dikarenakan
mesin virtual yang kita jalankan belum memiliki sistem operasi, secara
otomatis VirtualBox akan menampilkan kotak dialog yang berguna untuk
memilih
disk drive yang berfungsi sebagai
start-up.
Klik icon di bagian kanan untuk memilih master
Windows 7.
Pilih
master sistem operasi yang akan digunakan. Format file master sistem
operasi dapat dalam bentuk iso, cdr atau dmg. Klik ganda pada file
master
Windows 7 atau klik tombol
Open untuk menutup
pop-up pemilihan file dan kembali ke layar sebelumnya.
Setelah itu, klik tombol
Start untuk memulai proses instalasi mesin virtual
Windows 7.
Untuk proses instalasi selanjutnya, langkah-langkah dan tahapan yang akan dilakukan sama seperti instalasi
Windows 7 pada komputer "
nyata". Silahkan baca secara lengkap dalam
Step-by-Step Instalasi Windows 7.
ITULAH TADI CARA MENGINSTAL WINDOWS 7 DI VIRTUALBOX THANK'S




 Sepertinya
kasus ini sudah menjadi kasus yang klasik ya. Tapi tidak henti-hentinya
kami ingin menyampaikan bahwa suhu merupakan faktor yang penting untuk
tetap menjaga baterai laptop kamu tetap dalam keadaan yang prima. Suhu
yang ekstrim memang menjadi momok menakutkan bagi baterai, bahkan untuk
suhu yang ekstra dingin sekalipun. Tapi suhu yang panas juga lebih
menakutkan. Maka dari itu, kamu harus menjaga suhu ruangan dan laptop
pada kondisi yang tepat. Buatlah suhu ruangan kamu stabil dan tidak
terlalu panas.
Sepertinya
kasus ini sudah menjadi kasus yang klasik ya. Tapi tidak henti-hentinya
kami ingin menyampaikan bahwa suhu merupakan faktor yang penting untuk
tetap menjaga baterai laptop kamu tetap dalam keadaan yang prima. Suhu
yang ekstrim memang menjadi momok menakutkan bagi baterai, bahkan untuk
suhu yang ekstra dingin sekalipun. Tapi suhu yang panas juga lebih
menakutkan. Maka dari itu, kamu harus menjaga suhu ruangan dan laptop
pada kondisi yang tepat. Buatlah suhu ruangan kamu stabil dan tidak
terlalu panas. Pasti
beberapa orang bertanya-tanya, kapan sih kondisi yang tepat untuk
menggunakan laptop melalui daya dari baterai, dan kapan menggunakan
laptop menggunakan daya langsung dari listrik rumah. Sebenarnya kedua
cara ini bisa kamu lakukan kapan saja. Tidak apa-apa untuk mencolok
laptop ke listrik seharian ketika menggunakannya di kantor atau rumah.
Laptop terbaru sudah dirancang untuk menjaga daya ke baterai agar tidak over-charge. Tapi kamu harus ingat bahwa proses charge juga dapat mendatangkan panas berlebih, jadi tetap jaga posisi dan ventilasi ruangan ya.
Pasti
beberapa orang bertanya-tanya, kapan sih kondisi yang tepat untuk
menggunakan laptop melalui daya dari baterai, dan kapan menggunakan
laptop menggunakan daya langsung dari listrik rumah. Sebenarnya kedua
cara ini bisa kamu lakukan kapan saja. Tidak apa-apa untuk mencolok
laptop ke listrik seharian ketika menggunakannya di kantor atau rumah.
Laptop terbaru sudah dirancang untuk menjaga daya ke baterai agar tidak over-charge. Tapi kamu harus ingat bahwa proses charge juga dapat mendatangkan panas berlebih, jadi tetap jaga posisi dan ventilasi ruangan ya.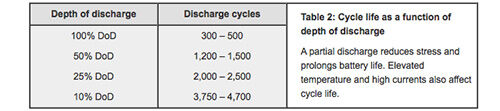
 Tingkat
terisinya daya di baterai kamu juga turut mengambil bagian yang penting
lho. Produsen laptop terkenal yaitu HP bahkan merekomendasikan bahwa
baterai harus setidaknya menyimpan 50 hingga 70% ketika disimpan dalam
temperatur 20 hingga 25 derajat Celcius. Jika kamu berencana untuk tidak
menggunakan laptop beberapa waktu yang cukup lama, pastikan bahwa
baterainya tetap terisi ya, mengingat ia tidak dapat dilepas dari
laptop.
Tingkat
terisinya daya di baterai kamu juga turut mengambil bagian yang penting
lho. Produsen laptop terkenal yaitu HP bahkan merekomendasikan bahwa
baterai harus setidaknya menyimpan 50 hingga 70% ketika disimpan dalam
temperatur 20 hingga 25 derajat Celcius. Jika kamu berencana untuk tidak
menggunakan laptop beberapa waktu yang cukup lama, pastikan bahwa
baterainya tetap terisi ya, mengingat ia tidak dapat dilepas dari
laptop.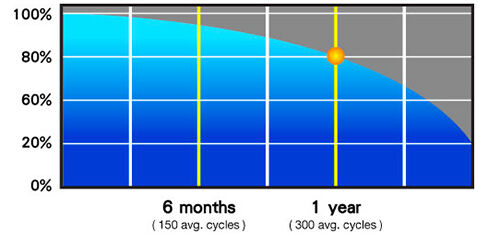 Ini
dia salah satu pertanyaan yang sering hadir dari para pengguna laptop.
Berapa lama sih baterai saya dapat bertahan dalam kondisi yang bagus?
Masing-masing merk memang memiliki daya tahan yang berbeda-beda ya. Asus
sendiri menyatakan bahwa baterai mereka dapat bertahan dalam kondisi
yang prima hingga antara 300 sampai 500 siklus charge. Ini mengindikasikan bahwa baterai laptop dapat bertahan dalam kondisi bagus selama 18 bulan sebelum akhirnya menurun.
Ini
dia salah satu pertanyaan yang sering hadir dari para pengguna laptop.
Berapa lama sih baterai saya dapat bertahan dalam kondisi yang bagus?
Masing-masing merk memang memiliki daya tahan yang berbeda-beda ya. Asus
sendiri menyatakan bahwa baterai mereka dapat bertahan dalam kondisi
yang prima hingga antara 300 sampai 500 siklus charge. Ini mengindikasikan bahwa baterai laptop dapat bertahan dalam kondisi bagus selama 18 bulan sebelum akhirnya menurun.